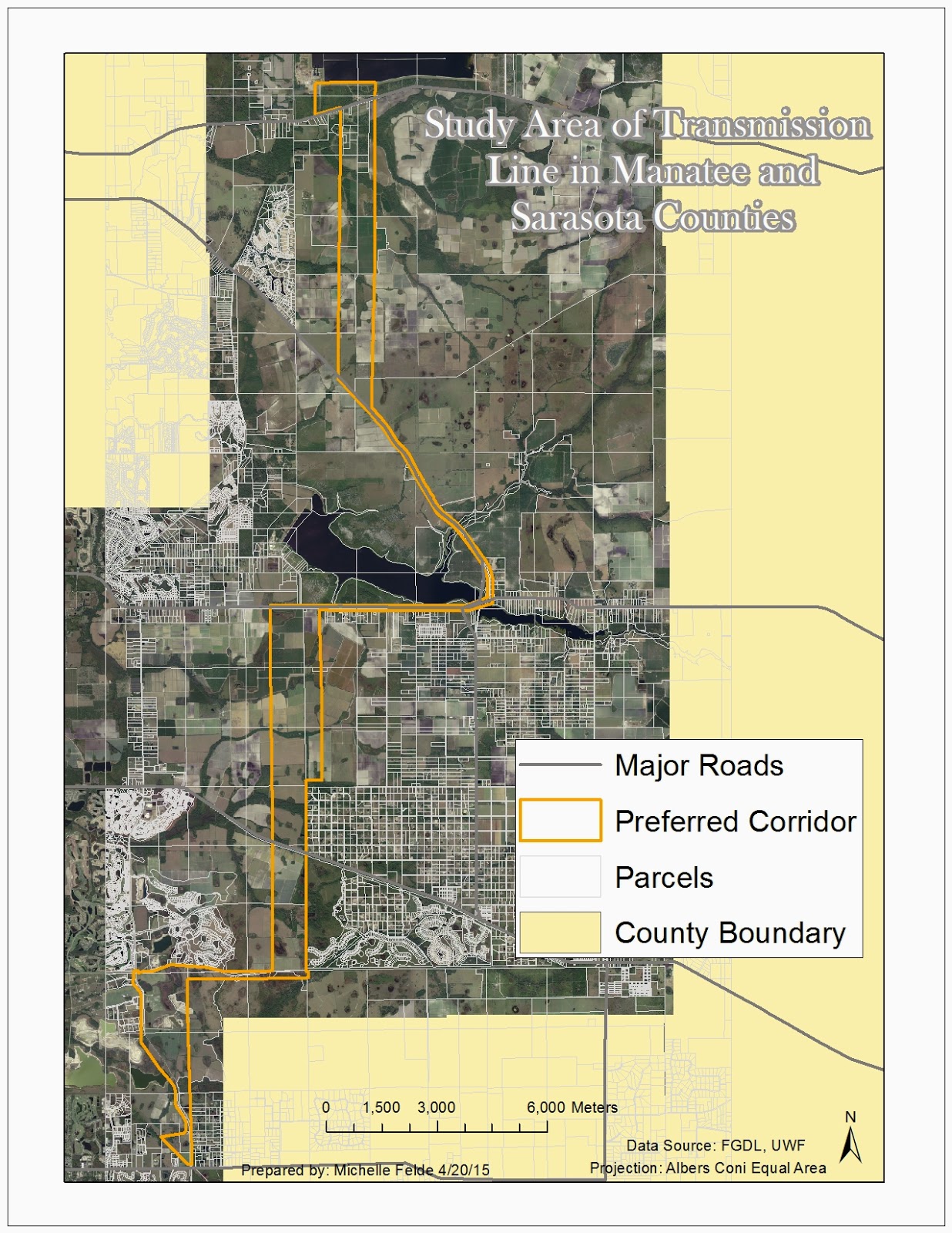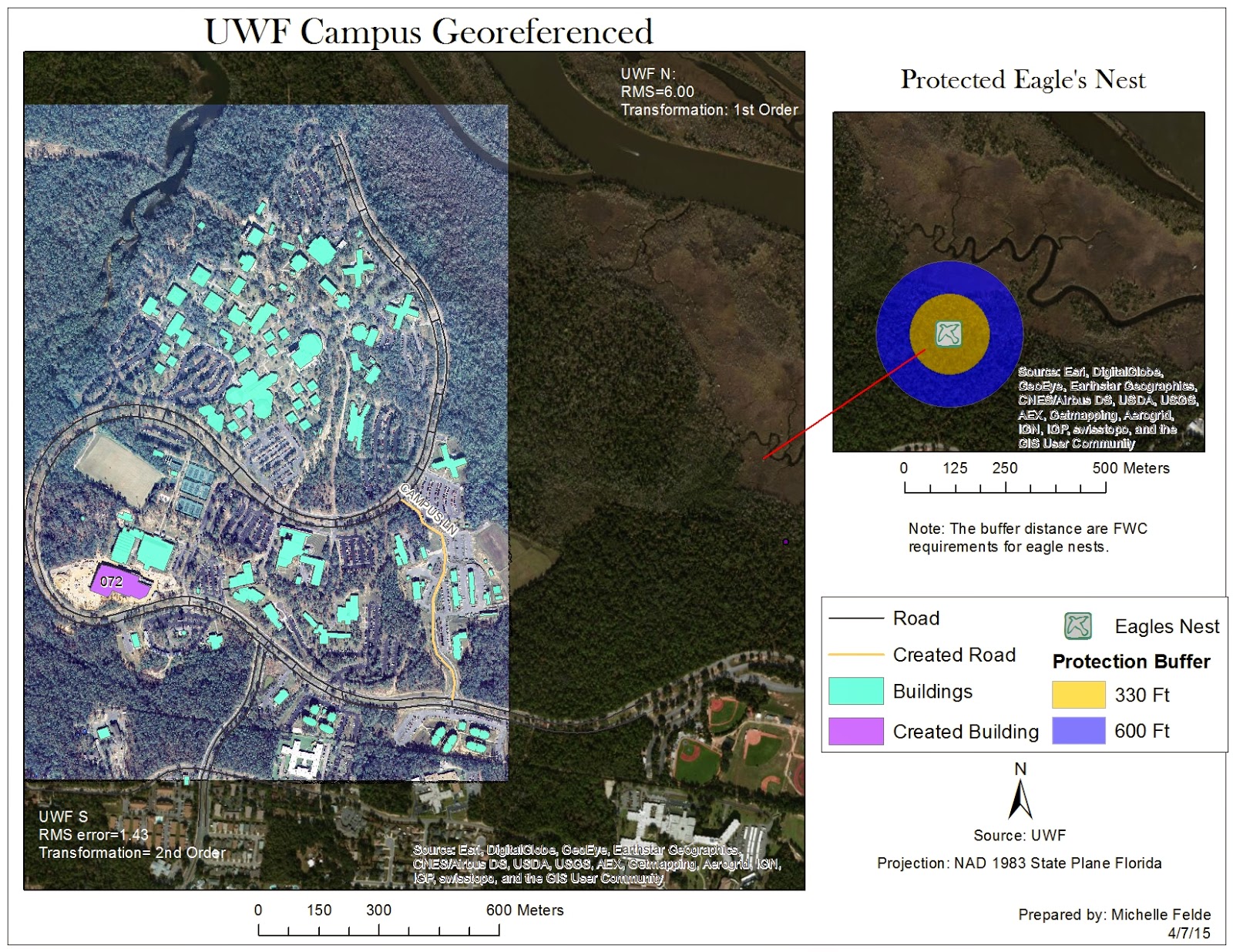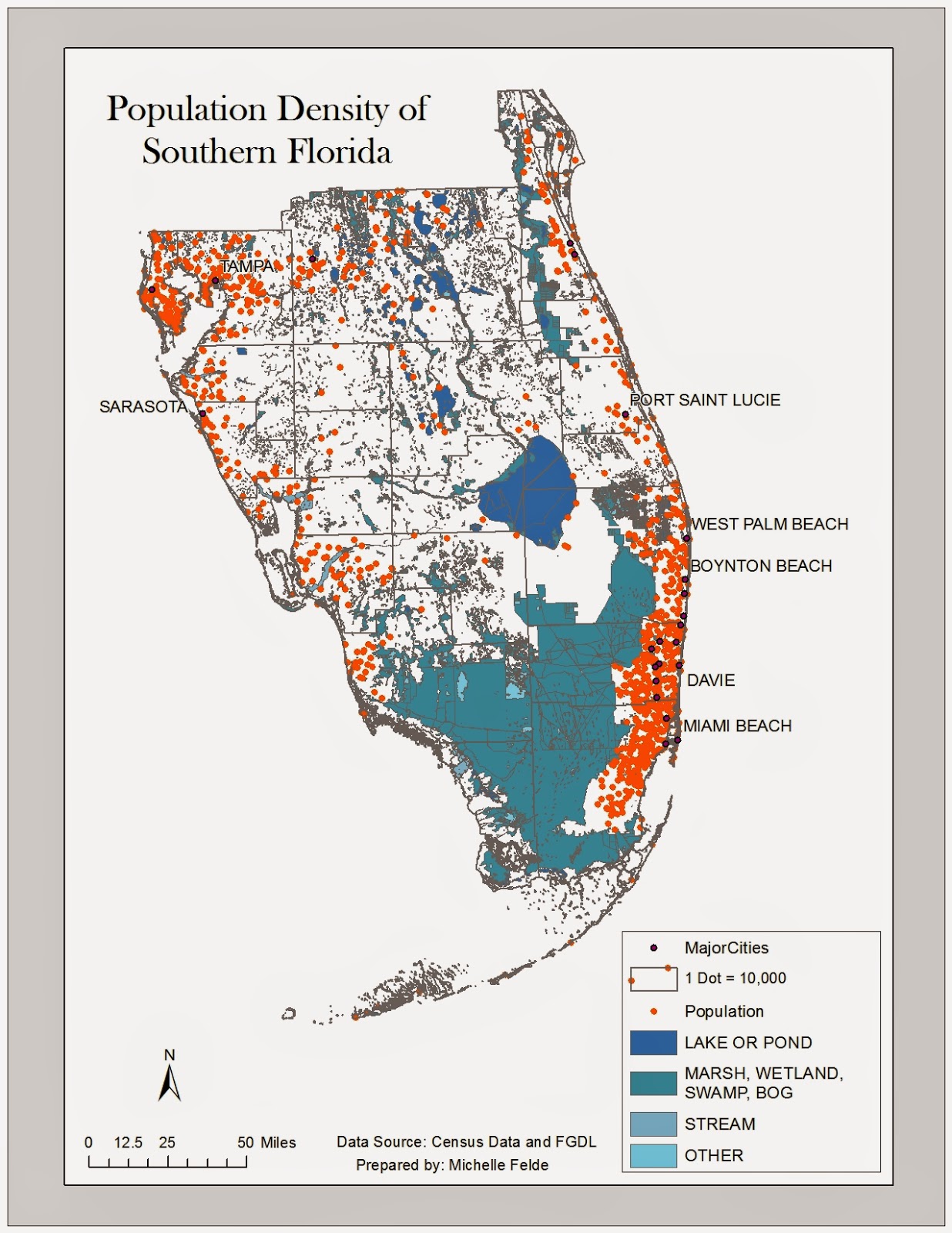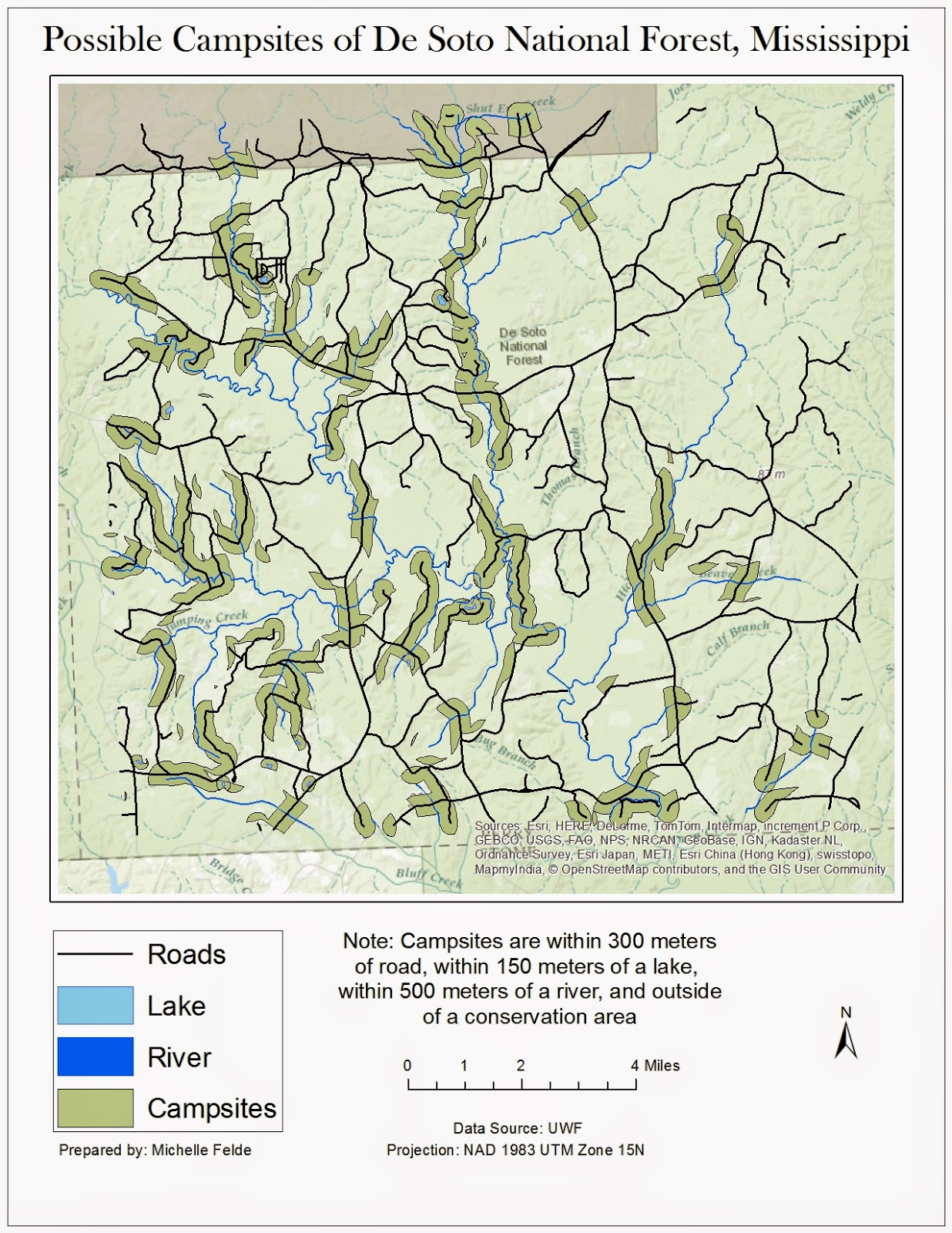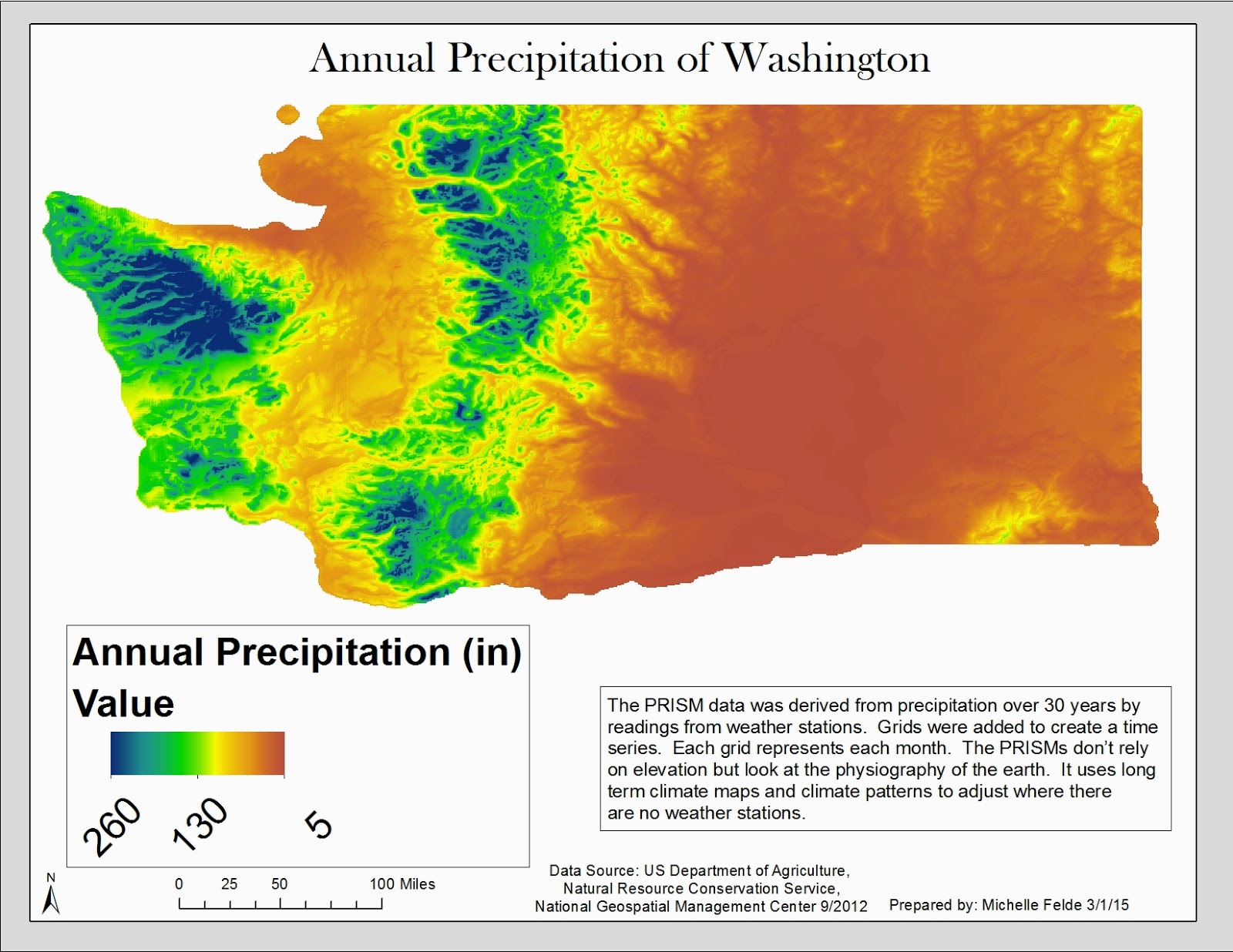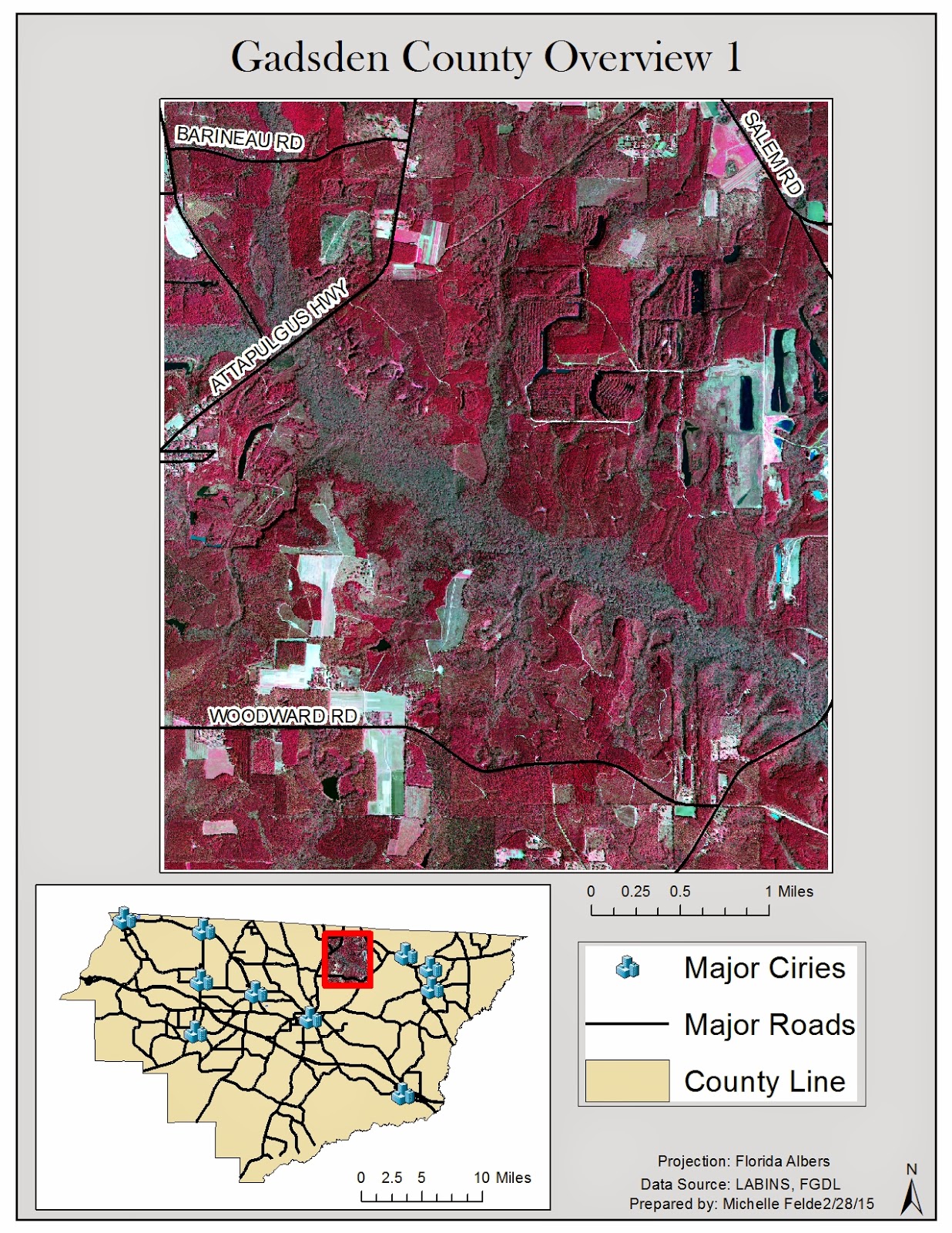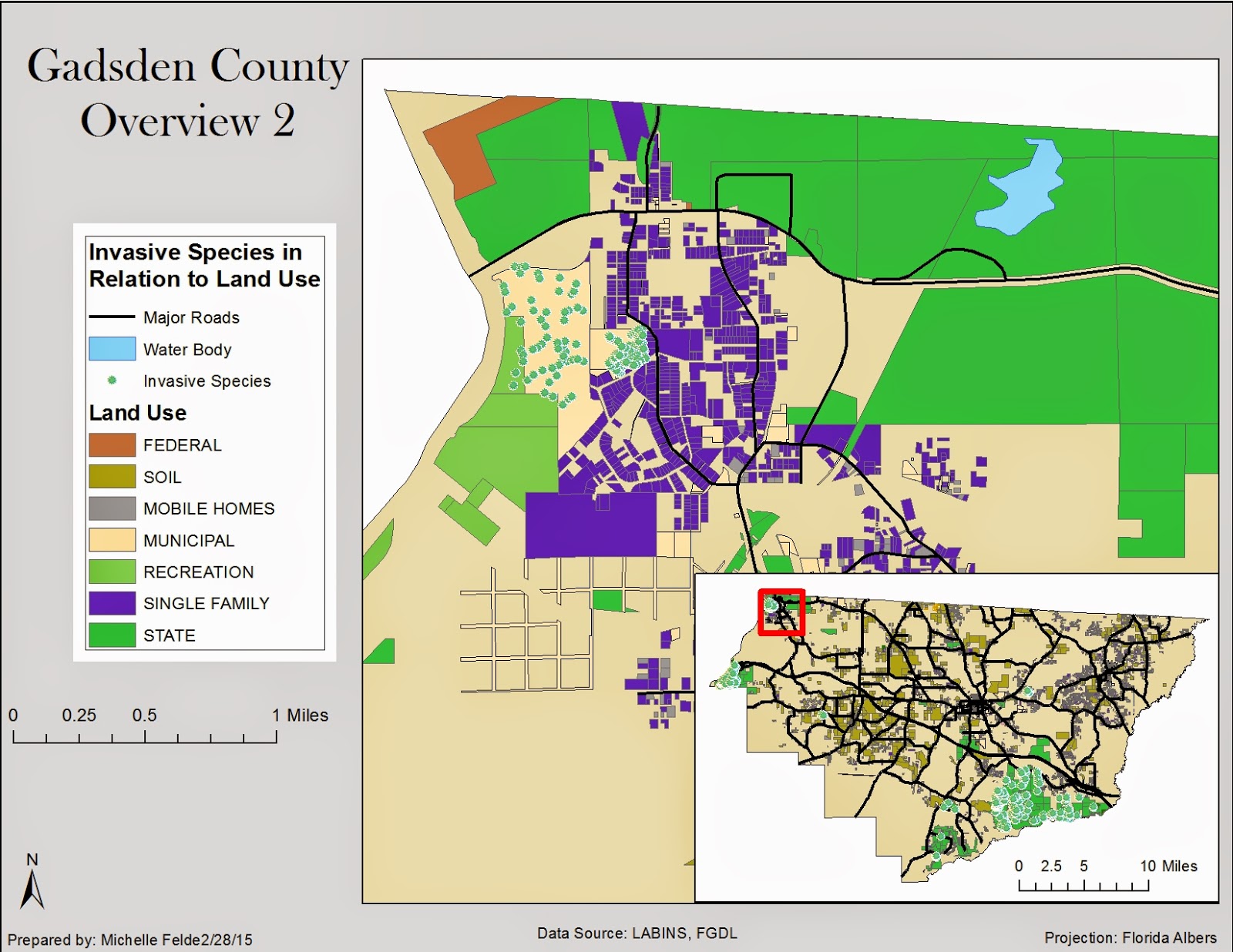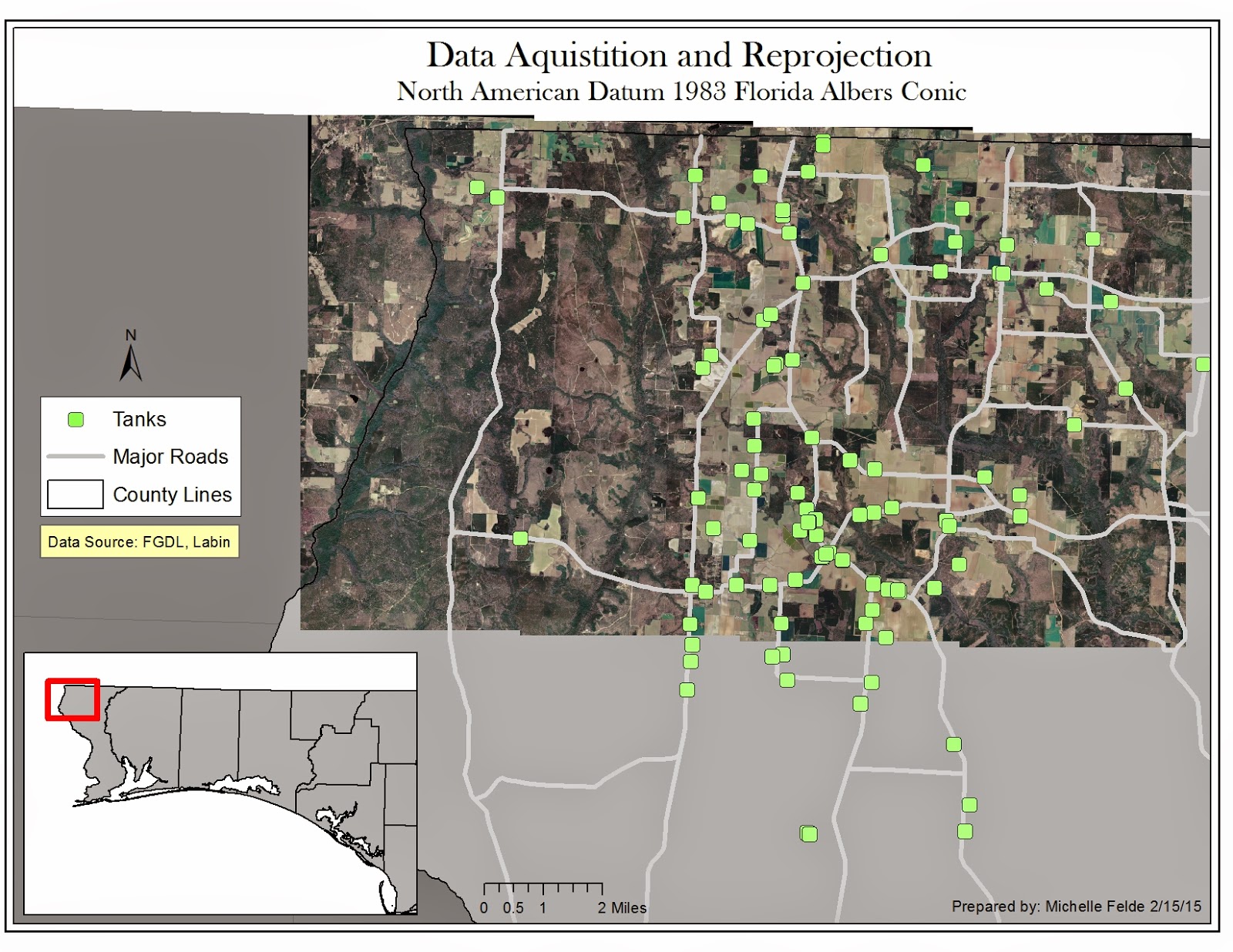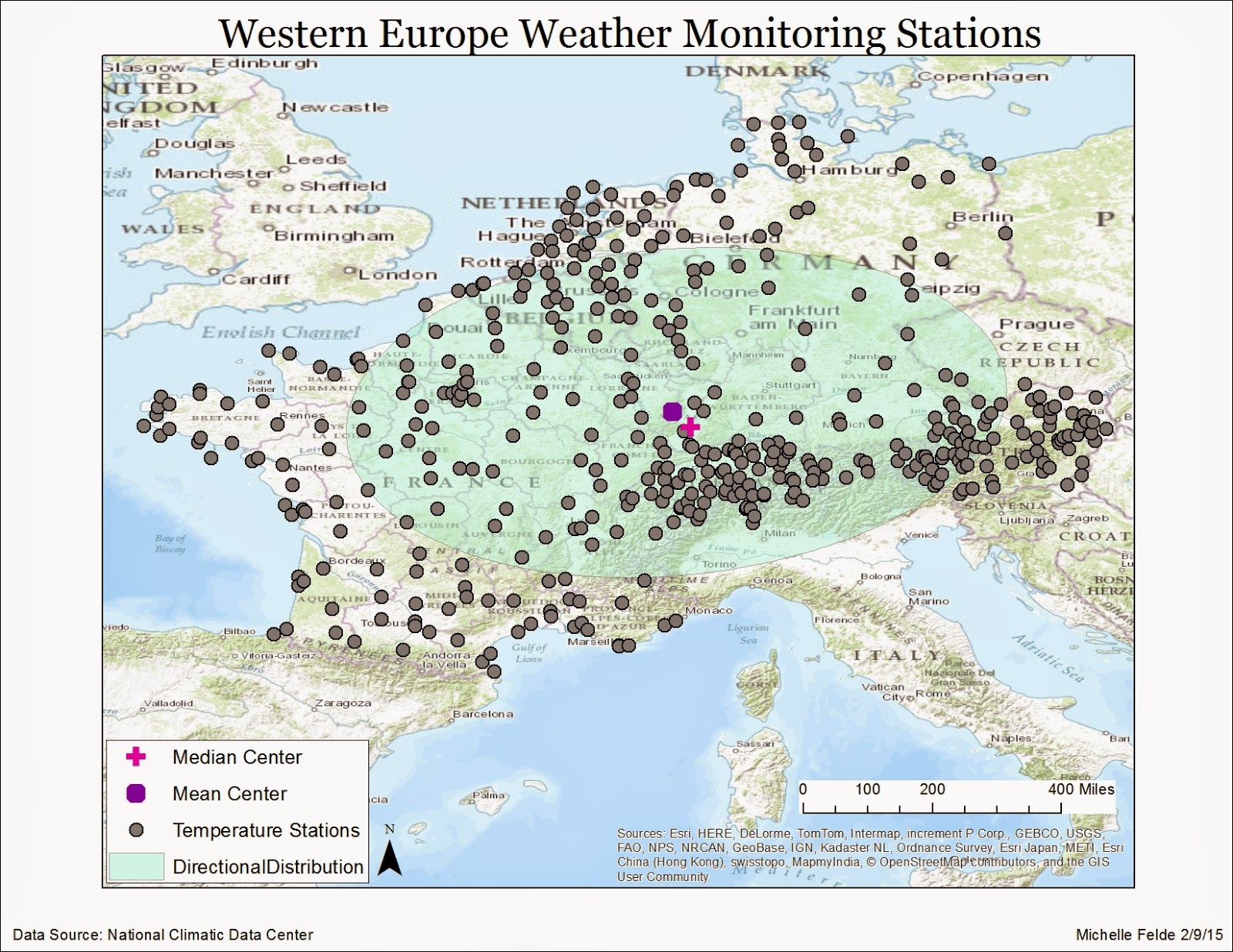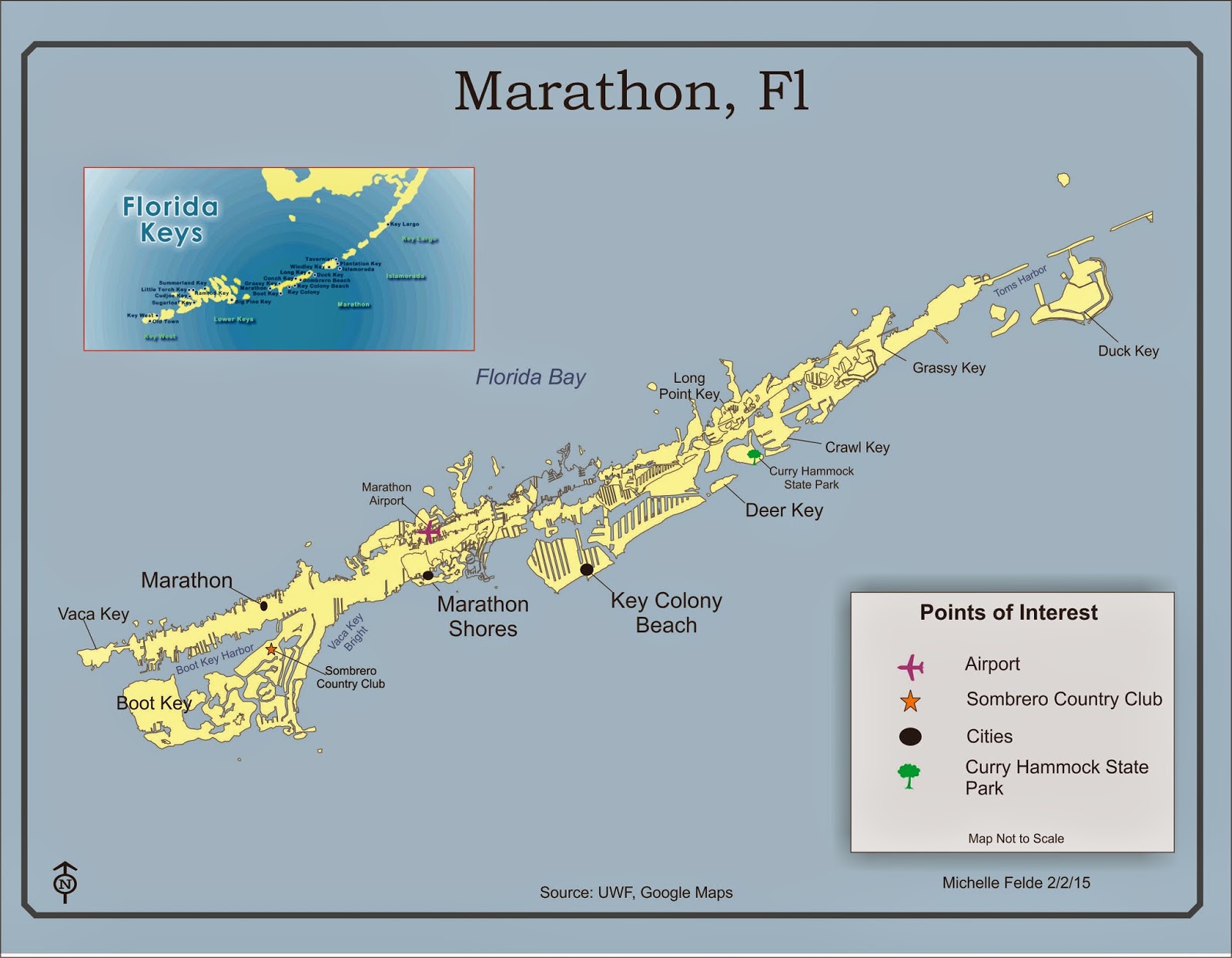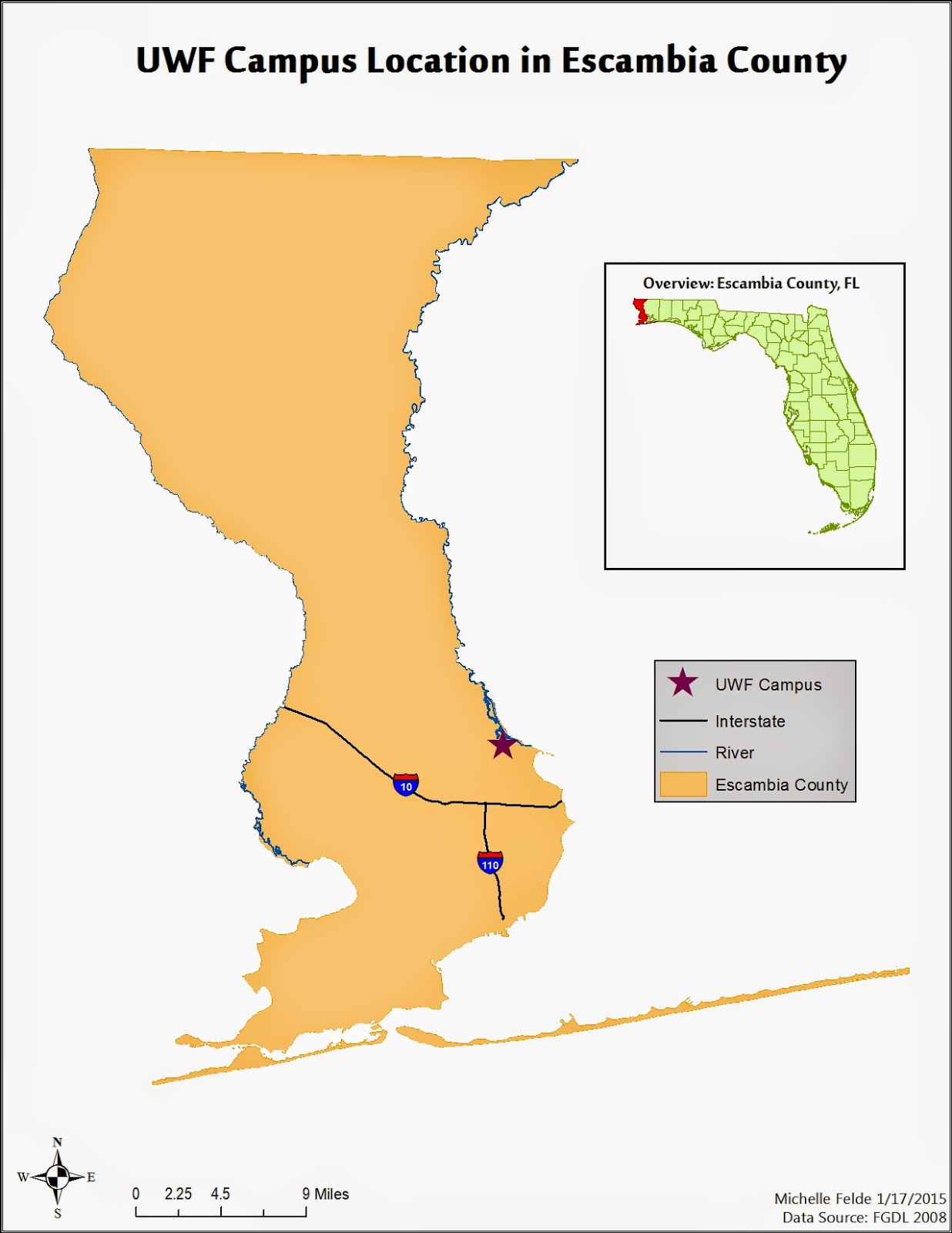Create the map below, I started with an image of Germantown, Maryland. I opened the signature editor and added a new AOI layer. I used the polygon tool to select features such as water and roads. I used the inquire tool and coordinates to find urban areas, agriculture, and more. If the feature seemed to contain a lot of differing pixels, I used the growing properties to select the feature I used the inquire tool for and adjusted the spectral Euclidean Distance.
Once all my signatures were created, I looked at the different layers to see where confusion existed and to identify the best bands to display. I used bands R-4, G-5, and B-6. The final step was to recode all of the signatures. I was able to calculate the areas of each class within ERDAS. I was not 100% satisfied I was not able to eliminate all pixel confusion. I attempted to adjust my signatures and change bands, but did not seem to find success. I look forward to applying these techniques in through a potential job or practice to improve my skills.
 |
| Supervised Classification of Germantown, Maryland using bands R-4, G-5, and B-6 |